비전공자가 어플을 만들려면 어떻게 해야할까.
아예 감조차 잡히지 않을 쌩초보자들을 위해 말하자면, 코딩이라는 것을 해야한다.
코딩은 쉽게 말하자면 컴퓨터에게 시킬 일 리스트를 주는 것이다.
그러면 컴퓨터는 그 일 리스트를 수행하게 되는데 이를 프로그램이라고 부르며,
여기서 프로그램 > 어플 즉 어플은 프로그램의 일종이라고 생각하면 된다.
그렇다면 그래서 그 코딩이라는 것은 어떻게 하는가에 대한 의문이 생길 것이다.
그런데 여기서 좀 충격적인게 아까 코딩 = 시킬 일 리스트 라고 했던게 뻥이 아니고,
시킬 일 리스트만 잘 적어주면 된다.
즉, 컴퓨터에 있는 메모장 열어서 줄줄 적는 식으로도 코딩이 가능하다는 말이다.
그런데 이렇게 코딩하는 사람은 거의 없다.
우리가 컴퓨터에게 일을 시키고 싶을 때 쓰는 약속된 언어들이 있는데,
이 언어 규칙에 맞춰서 적어 놓지 않으면 컴퓨터가 이해를 하지 못한다.
그래서 우리는 이 규칙을 잘 검토해주는 개발용 프로그램들을 사용하곤 한다.
그래서 비전공자가 어플을 만들려면 어떻게 해야할까.
많은 방법이 있겠지만, 우리같은 초보들은 될 수 있으면 많은 기능이 제공되는 프로그램을 이용하여 어플을 개발하는것이 바람직하다.
때문에 나는 많은 기능을 제공하고, 한번 만들면 안드로이드 폰에서도,
아이폰에서도 사용가능하게 어플을 뽑아 낼수 있는 플러터를 선택했다.
플러터라는 말 또한 처음 들어보았을 초보자들을 위해 간단히 설명하자면,
플러터는 안드로이드스튜디오라는 어플 만드는 프로그램에 부가기능을 추가해주는 프로그램이다.
처음 들어보는 말 많이 들어봐야 힘만 빠지니까 일단은 아 그런가보다 하는게 멘탈관리에 좋을 듯 하다.
이제부터 플러터를 깔면서 본격적으로 어플 개발을 해보자.
1. 구글에서 안드로이드 스튜디오 검색
우선 공식 홈페이지에 잘 들어가보자. 이건 어렵지 않다.
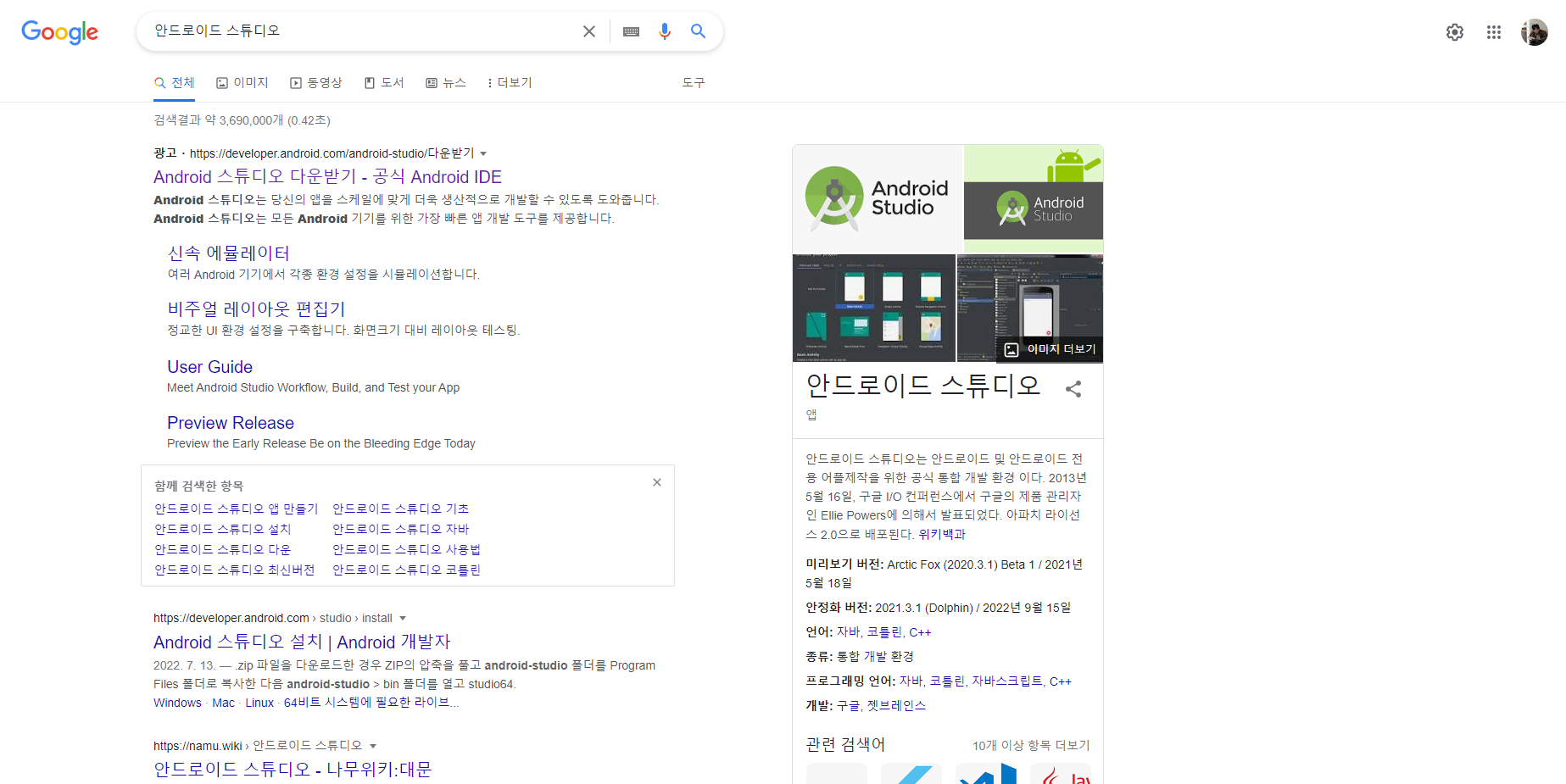
2. 안드로이드 스튜디오 접속 및 안드로이드 스튜디오 다운로드
다운로드를 잘 받아보자.
외국에서 만든 프로그램이라 영어로 적혀있지만,
홈페이지를 스크린 샷 찍어서 클릭해야 할 곳들을 표시해두었으니 크게 어려울 건 없다. 아직까지는.
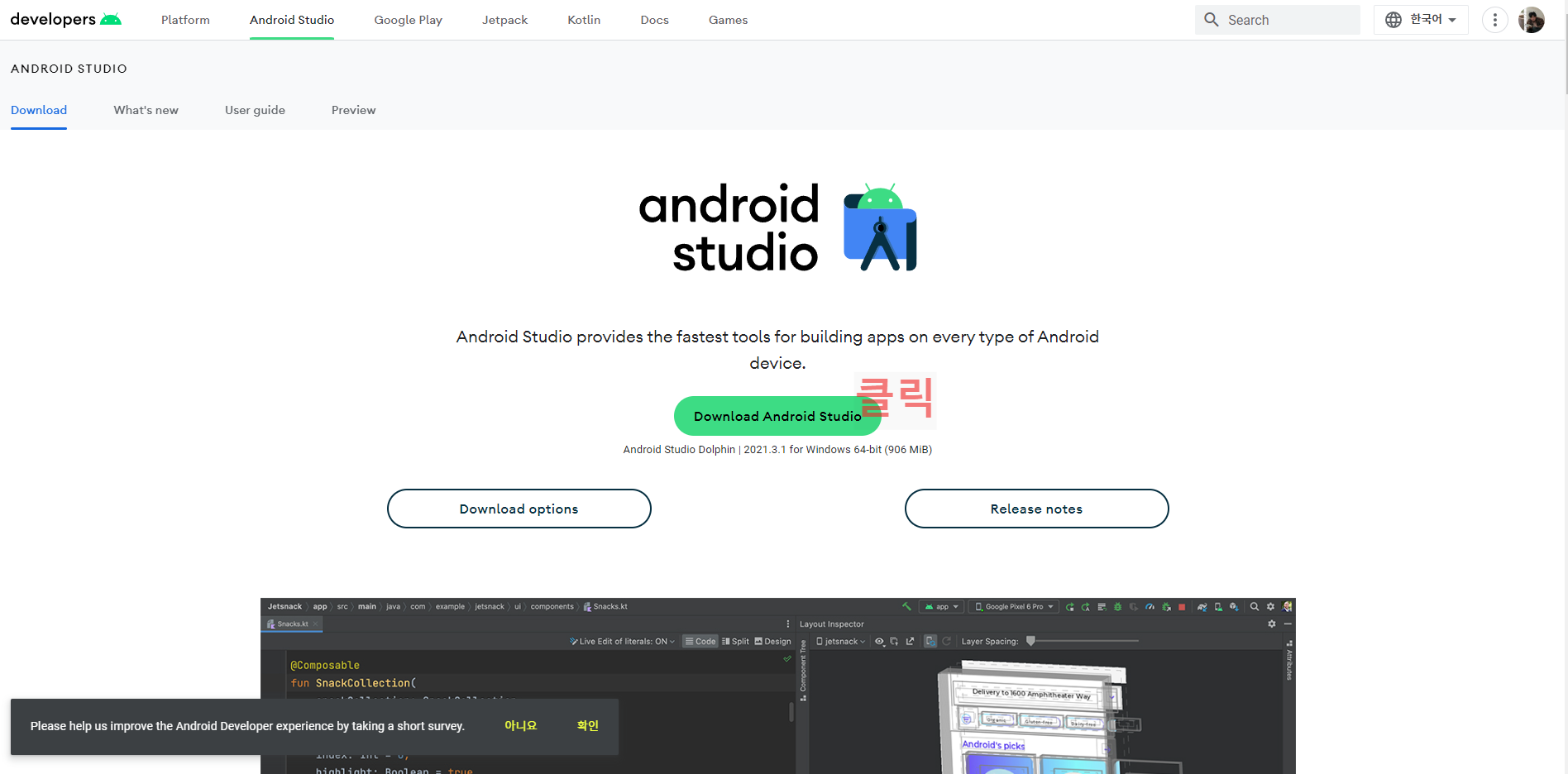

3. 안드로이드 스튜디오 설치
다운받은 설치파일을 실행시켜 안드로이드 스튜디오를 설치한다.
설치단계마다 스크린샷을 찍어두었으니 똑같이 따라하면 큰 문제는 없을듯 한데,
중간에 프로그램을 깔 경로를 지정하는 부분이 있다.
보통은 c드라이브로 잡혀있을테니 굳이 수정하지 말고 c드라이브에 설치하길 권장한다.
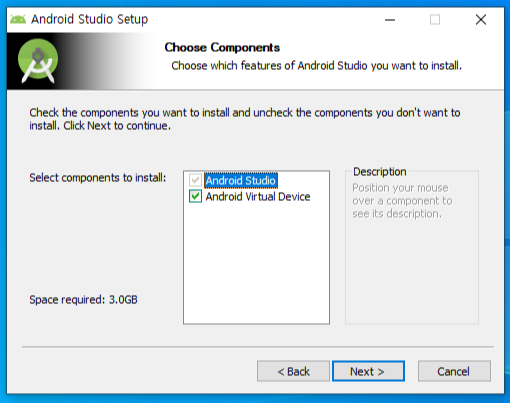
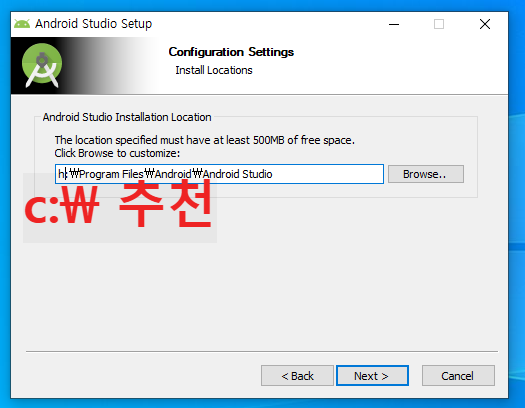
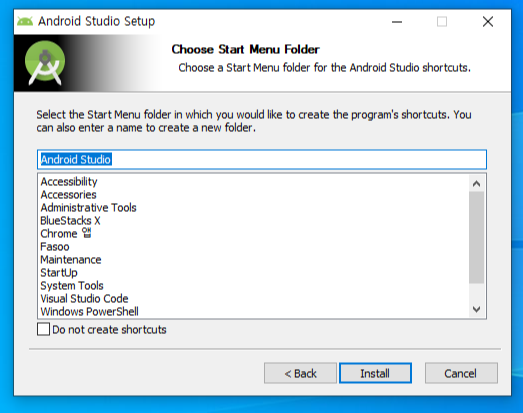
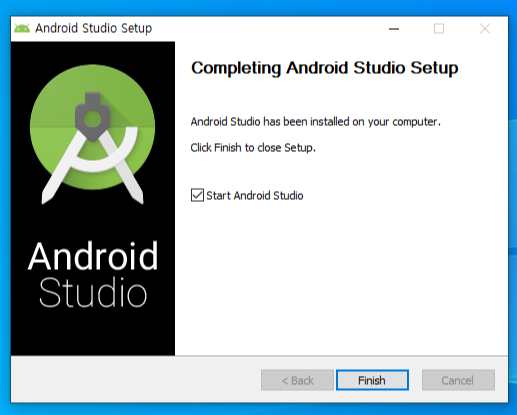
4. 첫 안드로이드 스튜디오와의 만남
기존 설정값을 가져올거냐는 질문인데 우리와는 상관없으니 그냥 ok를 누르자.
그러면 드디어 첫 안드로이드 스튜디오 실행화면을 볼 수 있다.
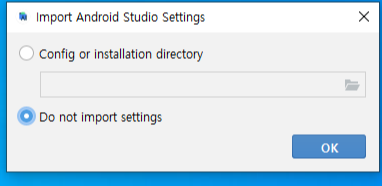

5. 안드로이드 스튜디오 세팅 마저 하기
돌고래가 반겨주길래 다 된줄 알았더니 아직 설정할게 남아있었다.
당황하지 않고 스크린샷을 따라 설정을 마저 해주도록 하자.
중간에 검은테마와 흰 테마를 고르는 부분이 있는데 검은테마를 하도록 하자.
흰 테마는 눈이 아프고 전기세도 많이 나올거 같아서 비추.
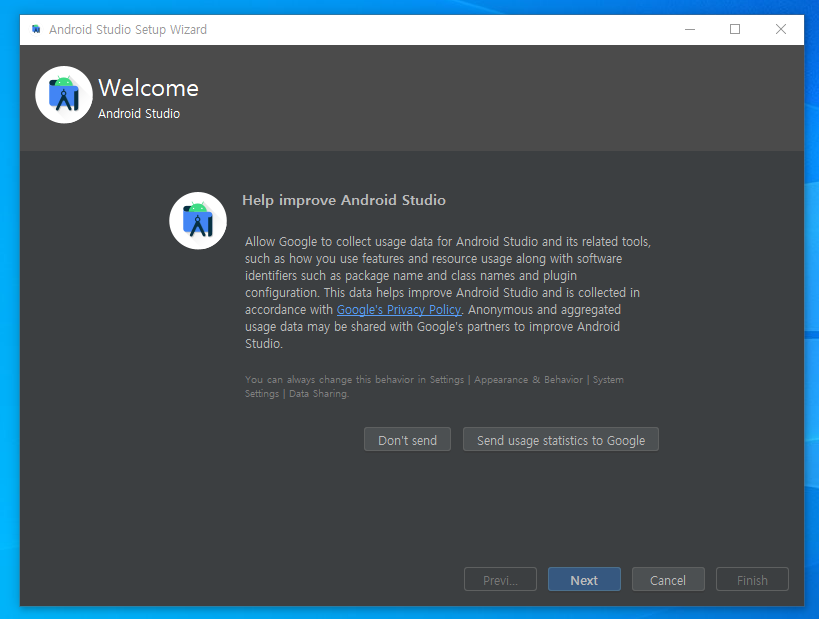

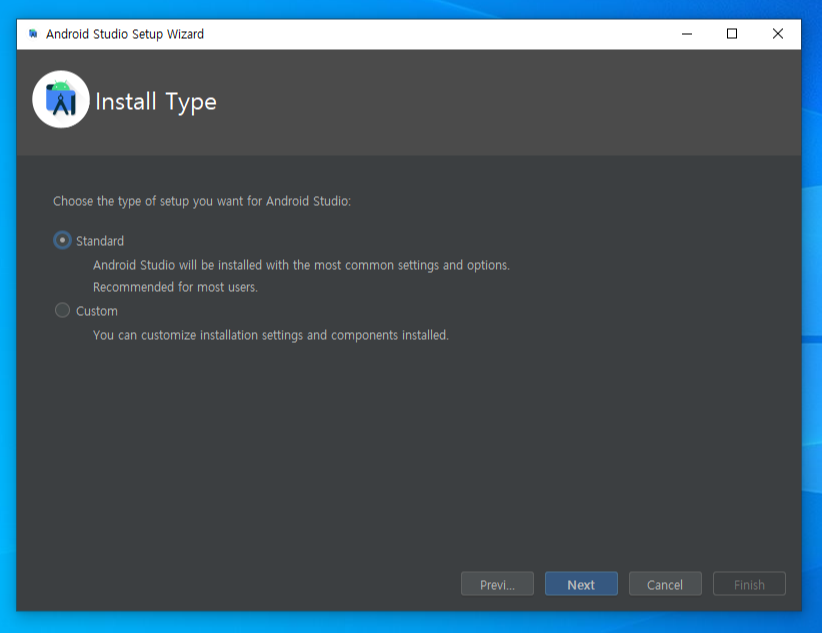

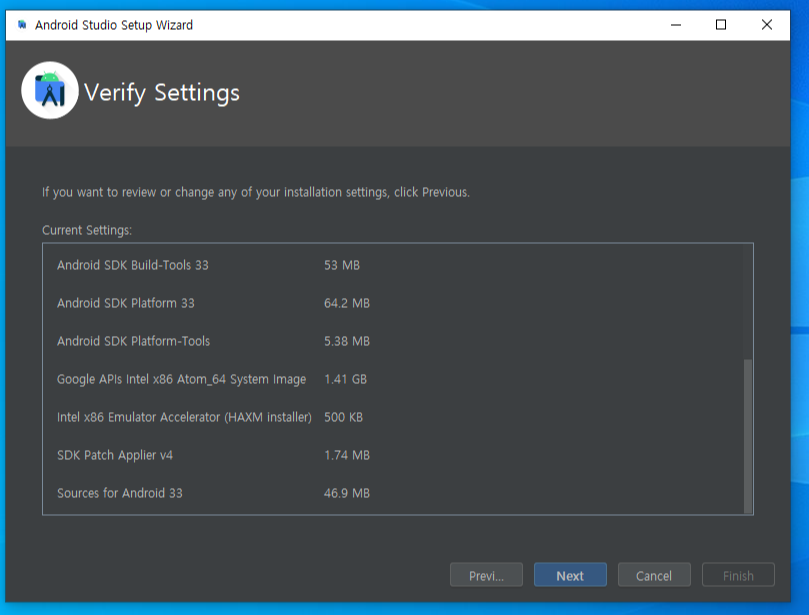
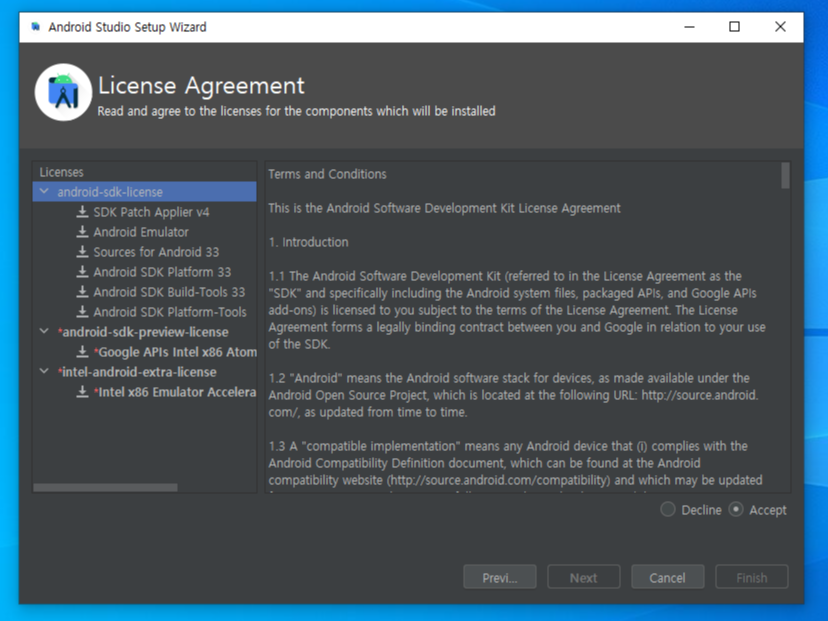
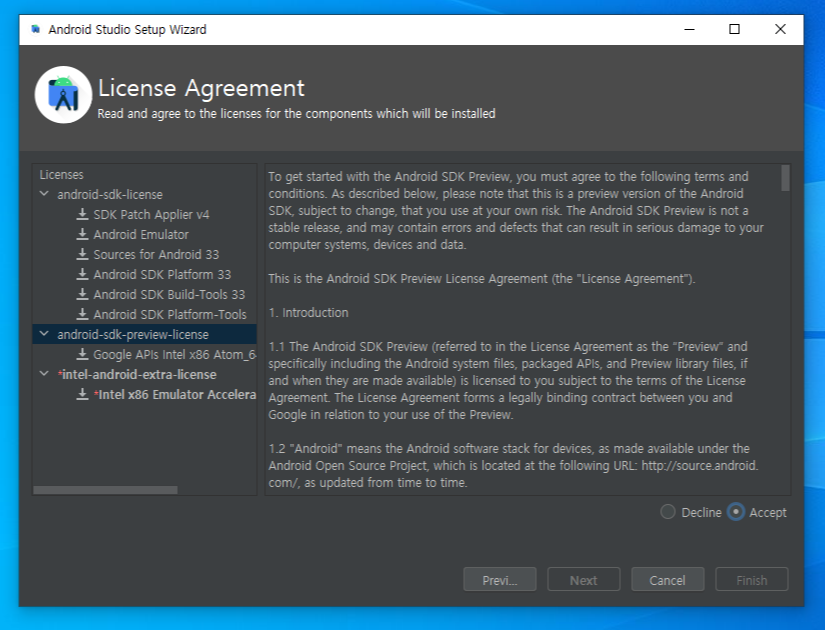
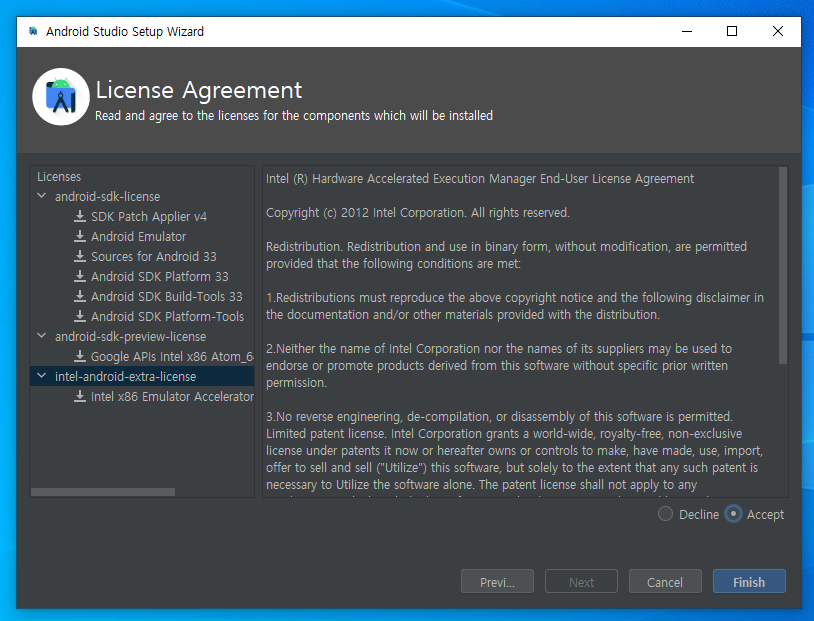
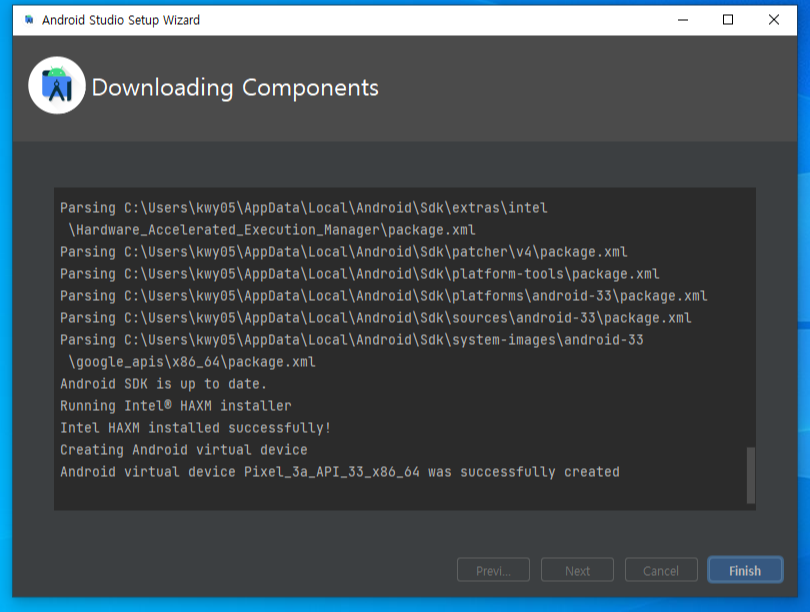
6. 플러터 다운로드
안드로이드스튜디오가 설치되었으니 이제 플러터를 설치해보자.
플러터를 검색하고, 공식 홈페이지에 들어간다.
시작을 누르고, 설치에서 윈도우를 눌러준다. 혹시 맥이나 리눅스를 쓰는 사람이 있다면 자기걸 선택하자.
자기 운영체제를 누르면 Flutter SDK 다운로드가 뜰텐데, 여기서 파란 버튼을 누르면 최신 버전이 받아져야 하는데 필자는 안됐다. 그래서 SDK 아카이브를 눌러 다음페이지로 이동했다.
여기서 최신버전을 잘 눌러 다운로드 받도록 하자.
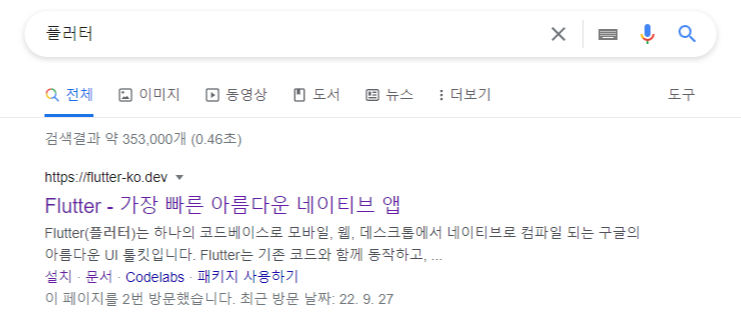

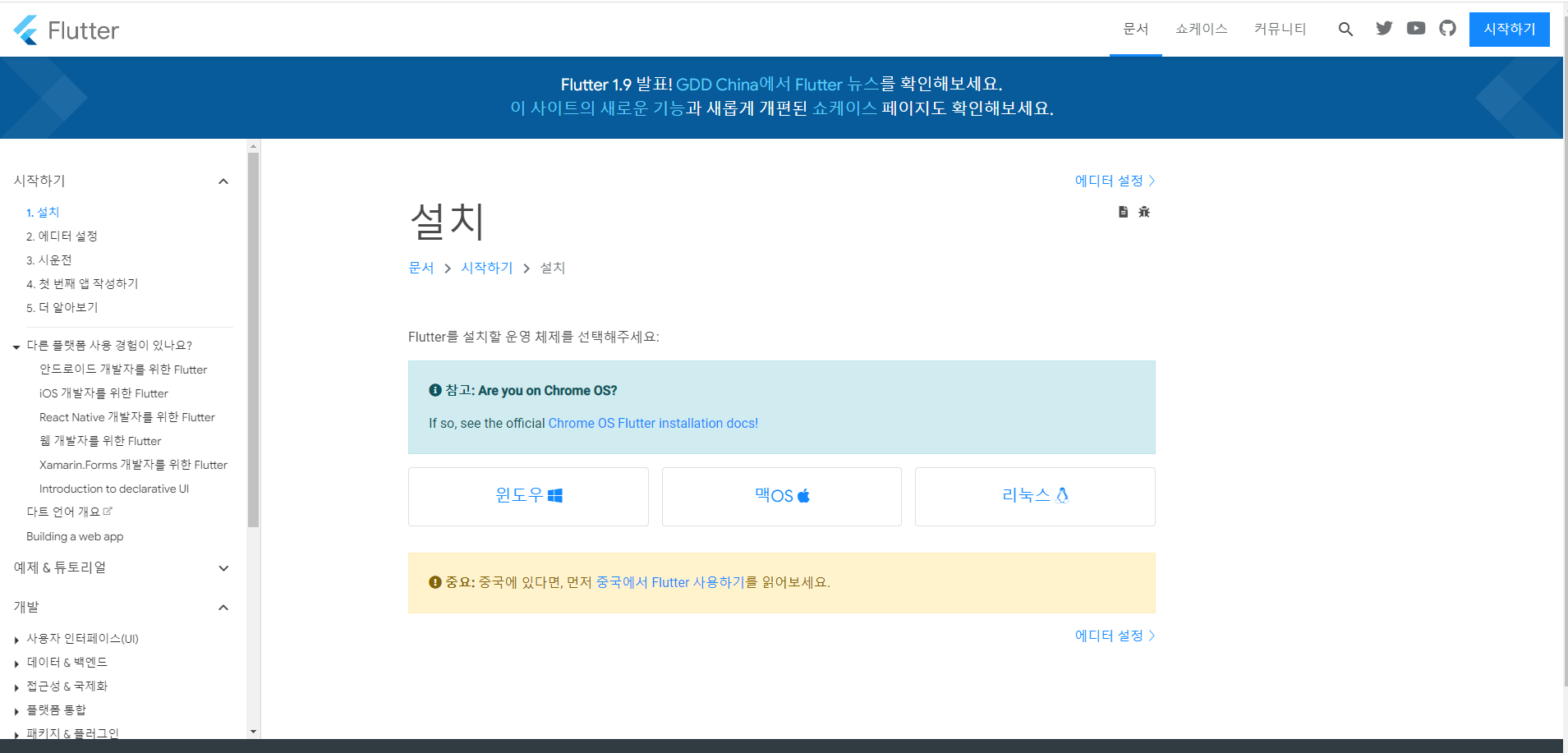

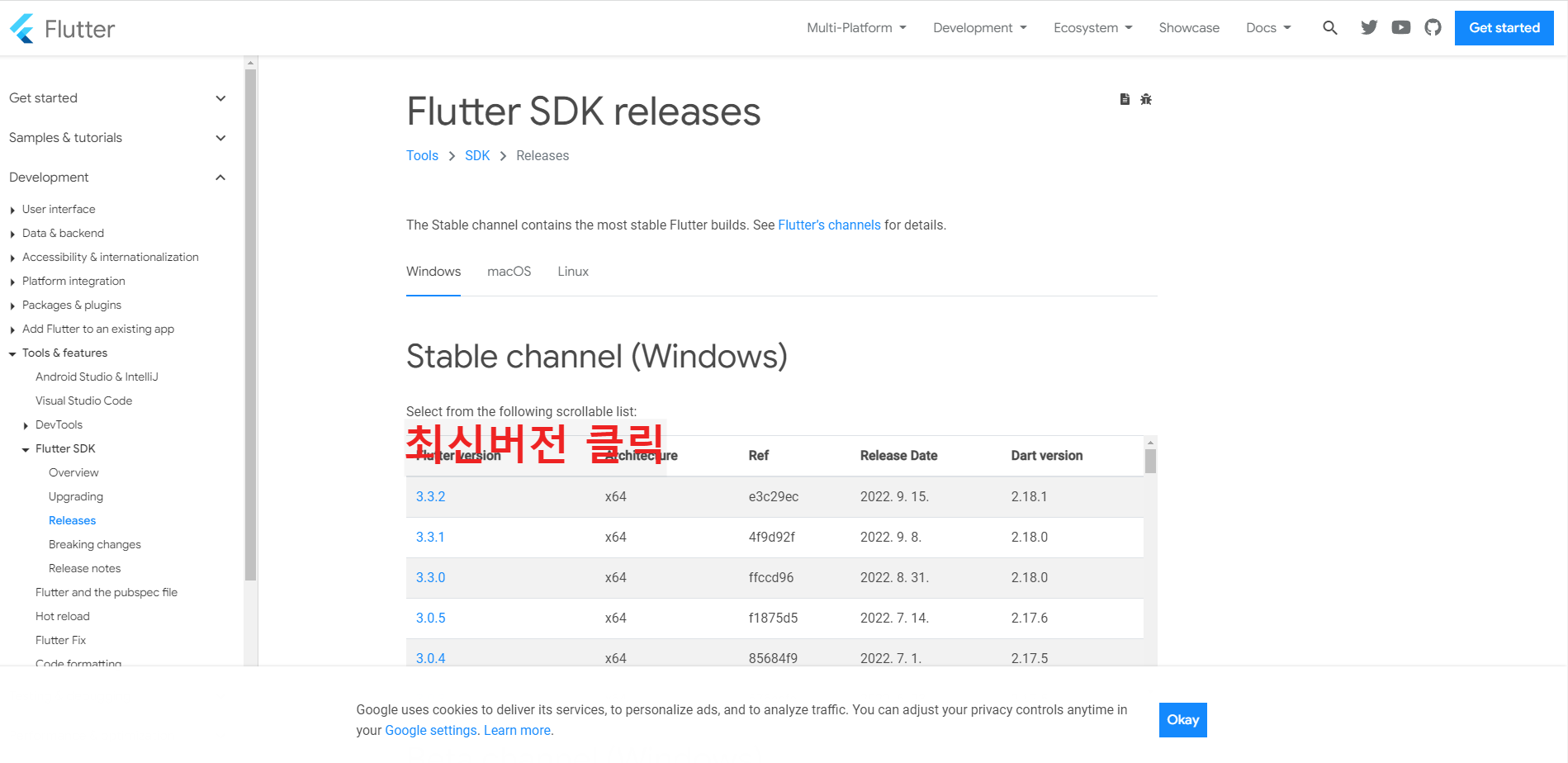
7.플러터 압축풀기
플러터는 설치파일이 아닌 압축파일이다.
적절한 경로에 압축을 풀면 되는데, 경로가 쉬워야 나중에 접근하기가 쉽다.
그러므로 왠만하면 c:\flutter 폴더를 경로로 하도록 하자.
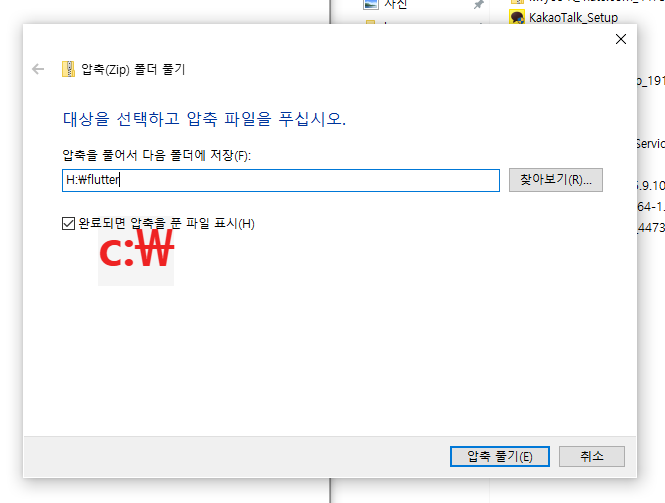
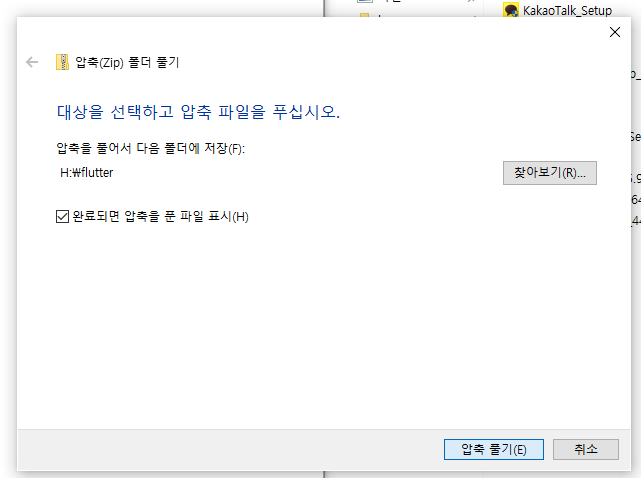
8. 안드로이드 스튜디오에 플러터 등록하기
이제 다시 안드로이드 스튜디오를 열어보자. 다음과 같은 화면이 반길것이다.
하지만 설정이 아직 끝나지 않았다. 안드로이드에 플러터와 다트를 설치해주어야 정말 끝이 난다.
왼쪽 plugins 탭을 눌러 flutter를 install하면 Dart도 설치할꺼냐고 물어봐주는데 모두 설치하자.
다 설치하고 나면 Restart IDE라고 뜰텐데 눌러서 재시작해주자.
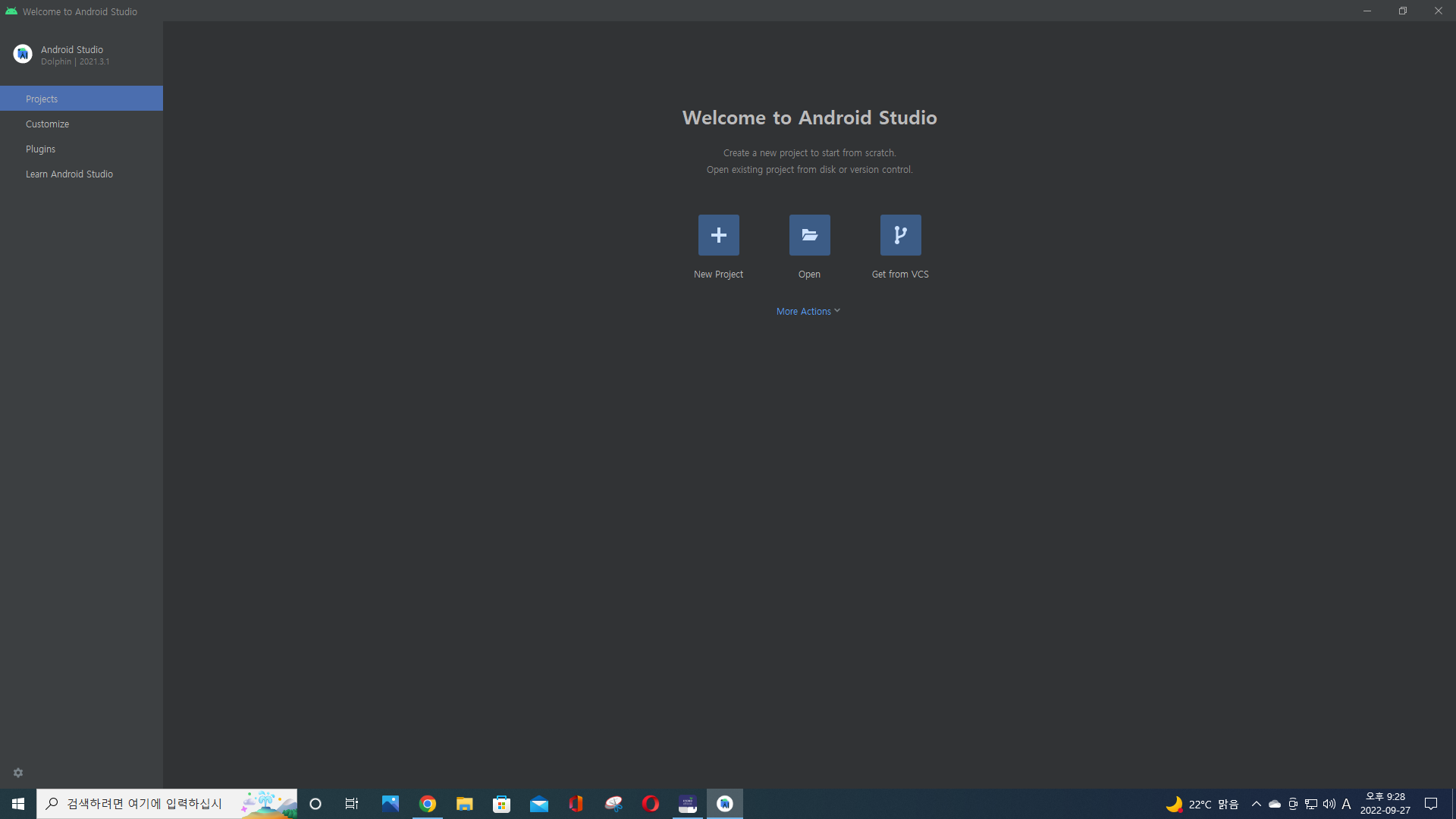
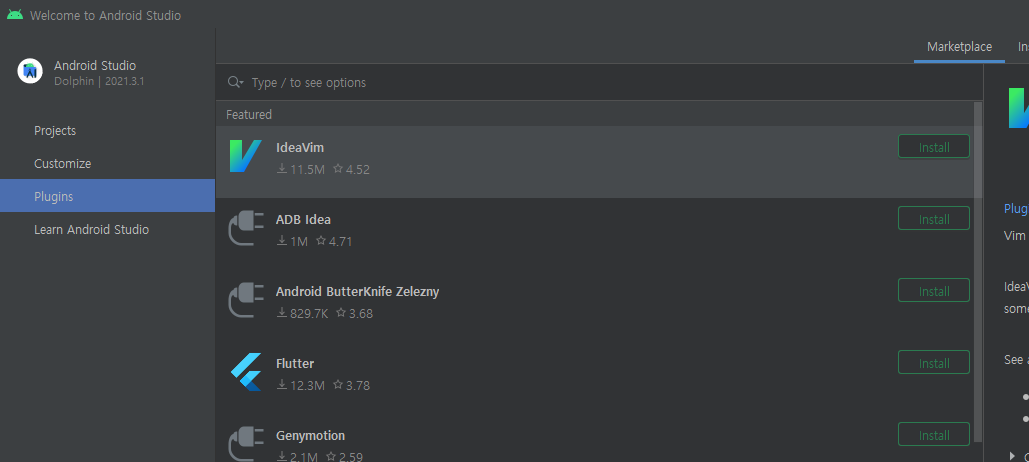

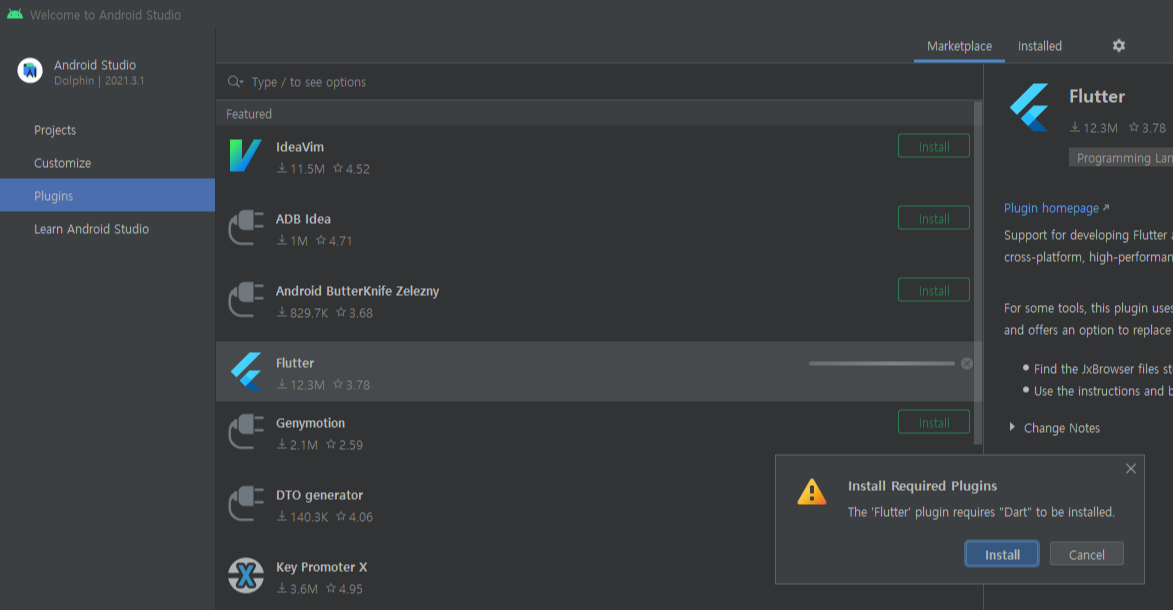
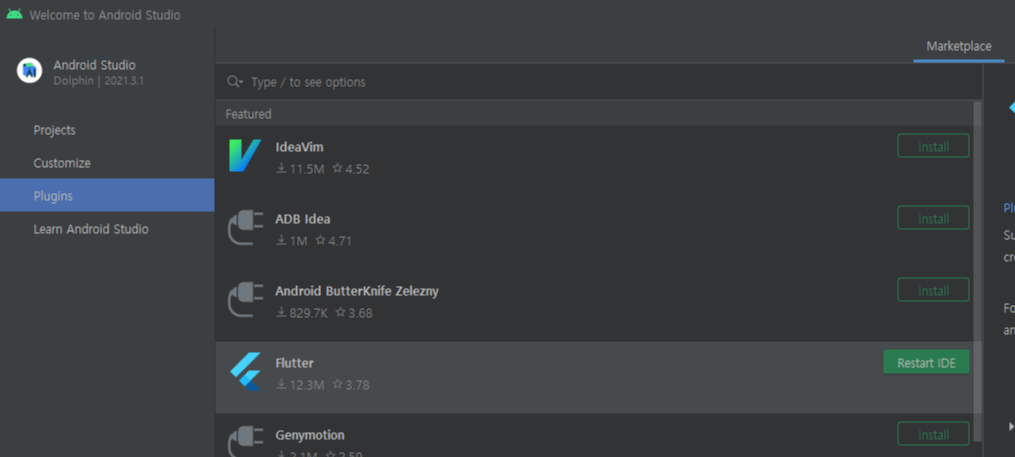
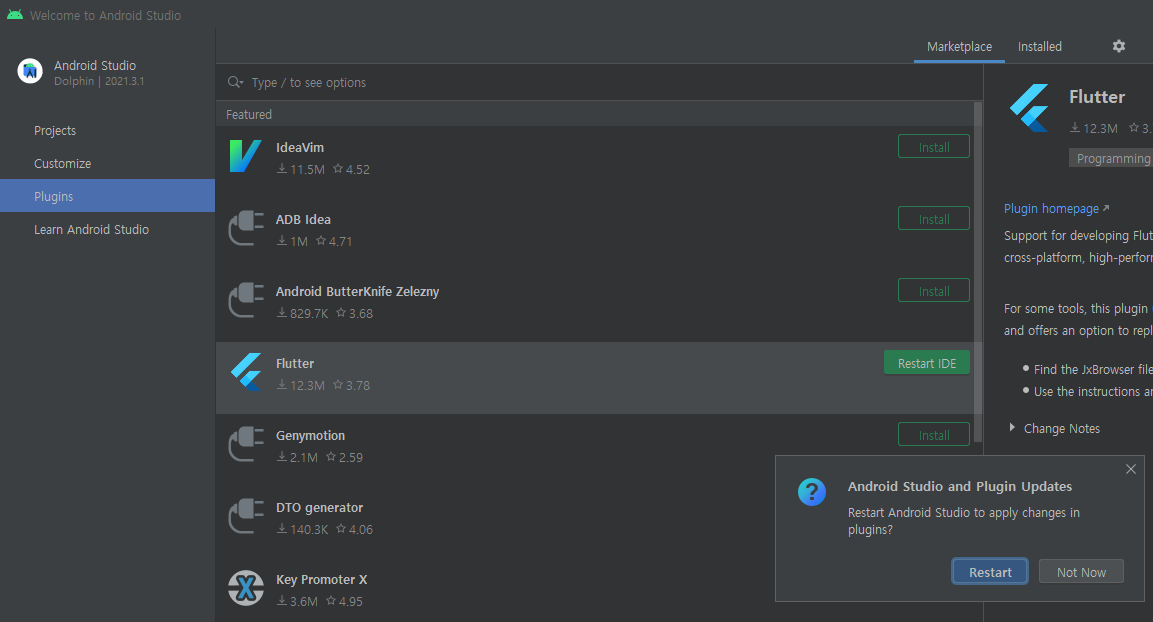
9. 안드로이드 스튜디오에 압축폴더 등록하기
이제 다시 시작하면 드디어 New flutter project라는 버튼이 보인다.
여기서 이걸 누르면 플러터 앱 개발을 시작할 수 있는것이다!
라고 생각하고 누르면 또 설정할 게 남아있다.
이번엔 플러터가 어디 깔려있냐고 묻는건데,
아까 압축 풀었던 그 경로를 선택해주면 된다.
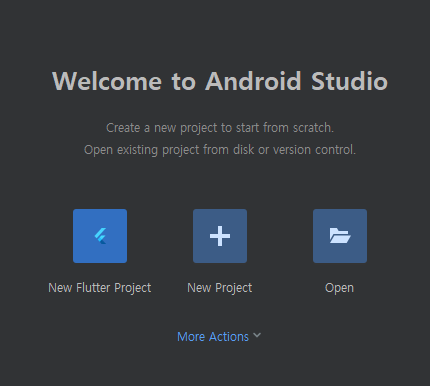

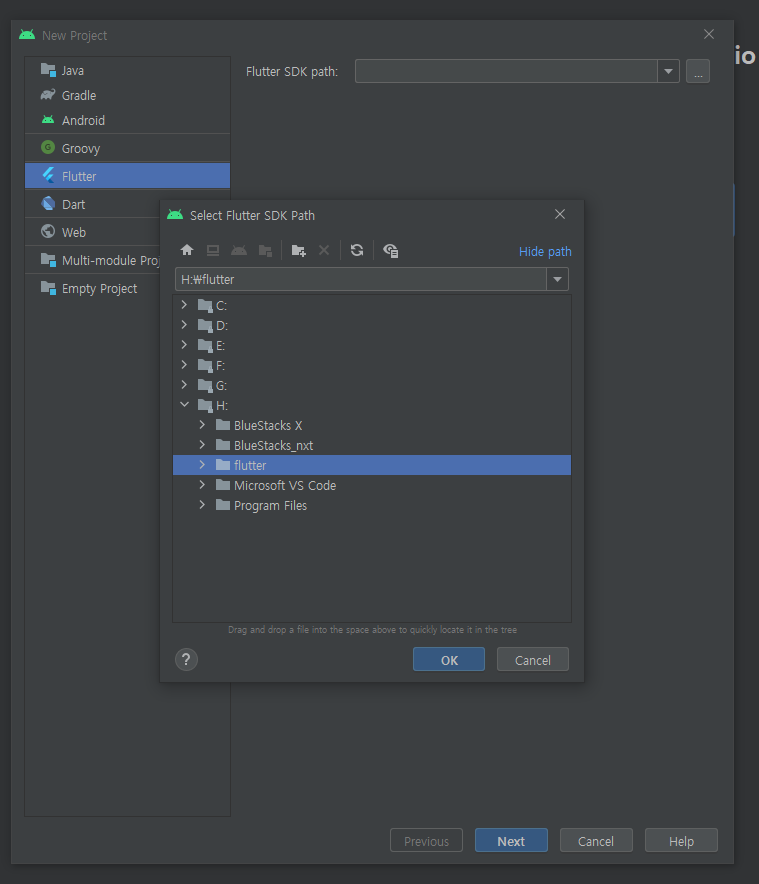
10. 드디어 첫 플러터와의 만남
여기까지 다 되었다면 이제 플러터를 드디어 시작할 수 있다!
프로젝트 제목을 적당히 기입하고 옵션을 스크린샷처럼 맞춰준 후 finish를 누르면
디렉토리가 없다고 뜰텐데 여기서 당황하지 말고 Create를 눌러주자.


11. 짜잔!
드디어 첫 플러터 개발환경이 완료되었다.
지금 화면을 가득 채운 영어들은 우리를 협박하는게 아니고 플러터에서 제공하는 테스트 예제이니 너무 놀라진 말자.
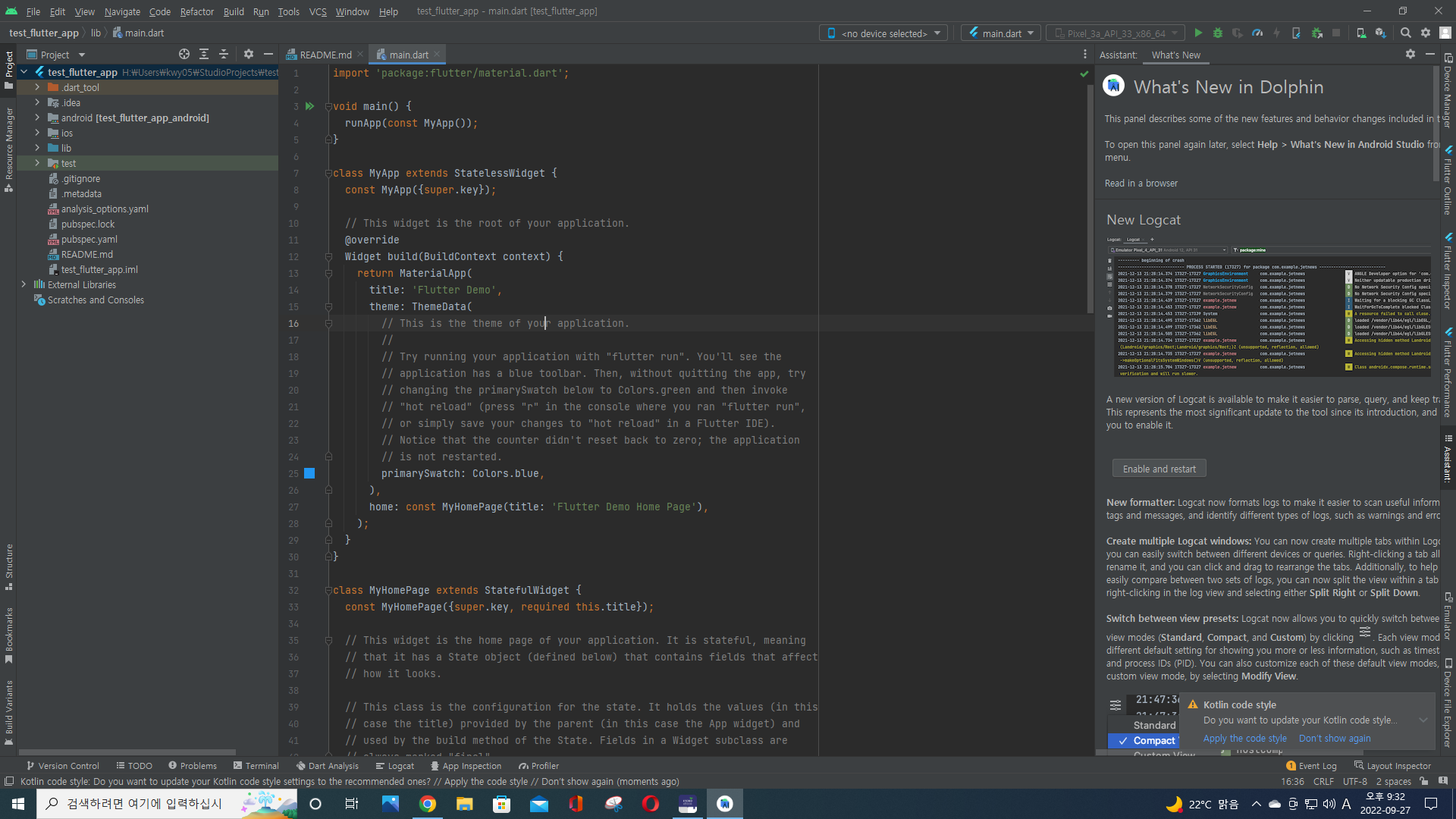
12. 테스트 예제 가지고 놀아보기
기왕에 개발환경도 완료했고 이 압박감을 주는 영어들이 뭐인지 궁금하기도 하니 테스트예제를 한번 실행시켜보자.
오른쪽 상단의 툴바에서 스크린샷처럼 크롬이나 엣지를 선택하고 실행버튼을 눌러보면
그러면 버튼을 누르면 1씩 카운팅되는 간단한 예제가 나온다.
가끔 구글플레이스토어에 쓸때없는앱 이런거 검색하면 이 비슷한거 많이 나오는데,
이 환경설정 한 것 만으로도 벌써 어플 개발자에 거의 근접해버린 것이다.
축하한다. 이제 빨리 어플에 광고달아서 부자가 될 일만 남았으니, 돈 벌거든 무슨색 스포츠카를 살건지 생각하며 개발환경 설정을 마무리 하도록 하자.
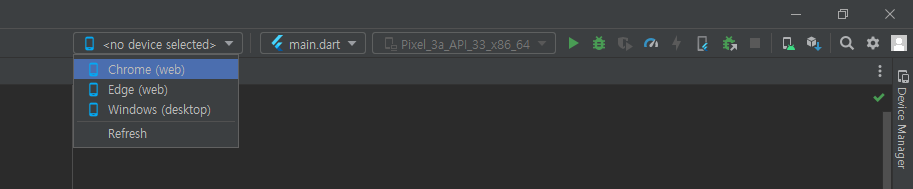
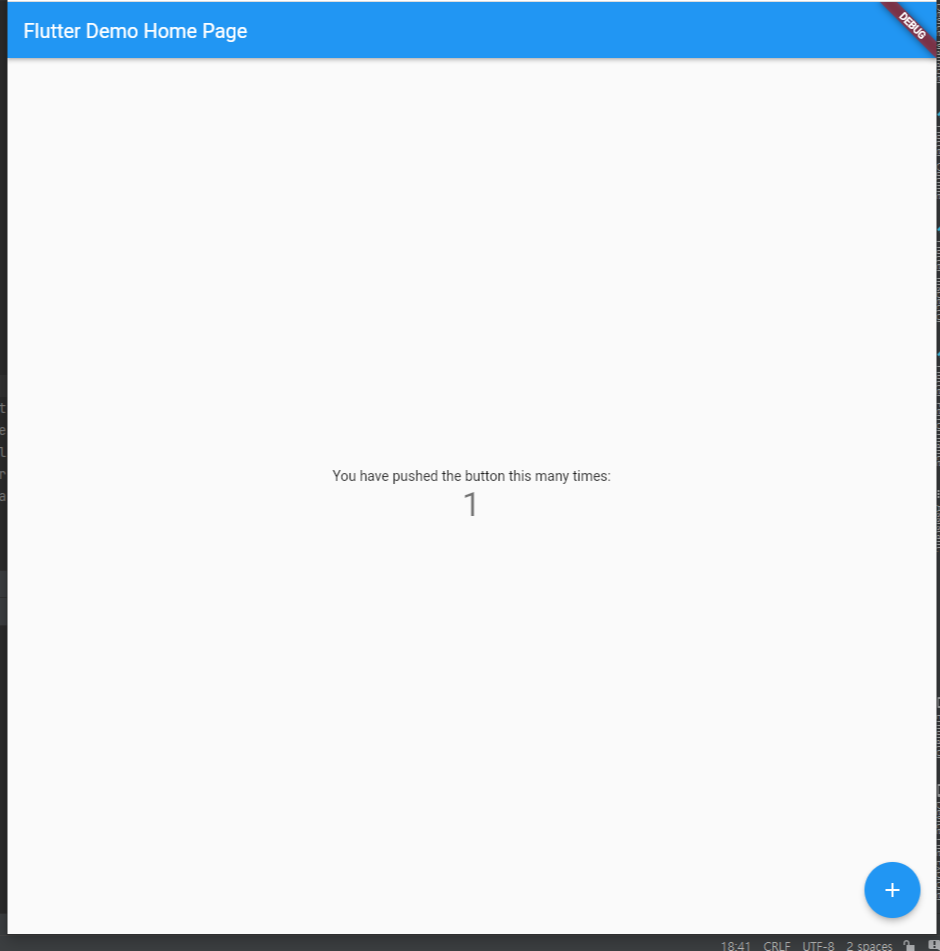
'플러터(Flutter) - 어플만들기' 카테고리의 다른 글
| [플러터] 비전공자 독학으로 어플 만들기 - 0. 들어가기 (0) | 2022.10.04 |
|---|